Использование функции Изменить фильтр (Filter By Form)
С помощью функции Изменить фильтр (Filter By Form) можно легко и быстро создать сложный фильтр, основанный на содержимом полей таблицы. Если открыть таблицу, а затем щелкнуть на кнопке Изменить фильтр (Filter By Form) вместо записей таблицы отобразится пустая строка, ячейки которой представляют собой поля со списками, содержащими все значения, встречающиеся в данном столбце таблицы.
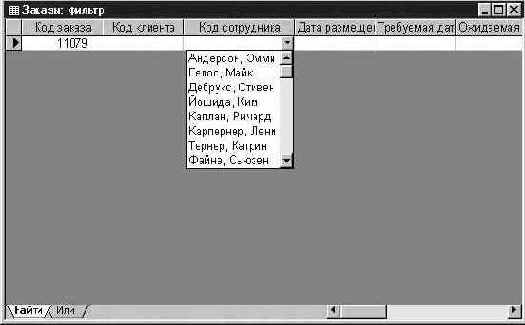
Выбрав элемент из списка, можно щелкнуть на кнопке Применить фильтр (Apply Filter), чтобы отобразить только те записи, которые содержат выбранное значение.
Если таблица содержит десятки полей, использование функции Изменить фильтр (Filter By Form) усложняется, поскольку приходится прокручивать таблицу по горизонтали. В этом случае лучше воспользоваться кнопкой Изменить фильтр (Filter By Form) в режиме формы. Вместо исходной формы отобразится пустая форма, предназначенная для создания фильтра. Если щелкнуть в любом поле, а затем щелкнуть на стрелке, появится список всех значений поля, как показано ниже.
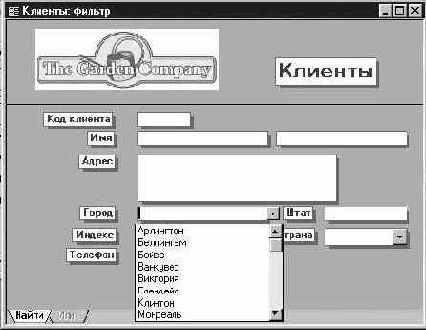
Выбрав значение и щелкнув на кнопке Применить фильтр (Apply Filter), щелкните на кнопке Следующая запись (Next), чтобы отобразить первую из отобранных записей. Воспользуйтесь кнопками перехода, чтобы просмотреть остальные записи.
Совет. Функция Изменить фильтр (Filter By Form) применима как в режиме таблицы, так и формы. В тех случаях, когда проще задать фильтр в форме, а просматривать результаты удобнее в таблице, можно быстро создать форму, воспользовавшись функцией Автоформа (Autoform). Затем, определив фильтр в форме, можно переключиться в режим таблицы для просмотра результатов.GardenCo
В этом упражнении вы воспользуетесь функцией Изменить фильтр (Filter By Form), что найти клиента, фамилию которого забыли, но уверены, что он живет либо в Калифорнии, либо в Вашингтоне, а фамилия начинается с буквы «С». В качестве рабочей будет использоваться папка Office XP SBS\Access\Chap12\FilterForm. Выполните следующие шаги.
- Откройте базу данных GardenCo, расположенную в рабочей папке.
- На панели объектов щелкните на пункте Формы (Forms), а затем щелкните дважды на форме Клиенты, чтобы открыть ее в режиме формы.
- Щелкните на кнопке Изменить фильтр (Filter By Form)на панели инструментов. Вместо формы Клиенты, в которой отображалась запись таблицы, появится аналогичная форма с пустыми полями и вкладками Найти (Look for) и Или (Or), указанными внизу.

- Щелкните во втором поле Имя, введите с* и нажмите на клавишу (Enter) (указав тем самым, что нужно отобразить всех клиентов, фамилии которых начинаются с «С»). Access преобразует введенное значение в выражение: Like "с*" .
- Щелкните в поле Штат и выделите в списке Калифорния.
- Щелкните на кнопке Применить фильтр (Apply Filter), чтобы отобразить клиентов из Калифорнии, фамилии которых начинаются с буквы «С». Окно фильтра заменится формой Клиенты. На панели перехода внизу формы указано, что найдено 3 записи.

- Щелкните на кнопке Изменить фильтр (Filter By Form), чтобы вернуться к фильтру. Поля формы все еще содержат заданные значения. При создании фильтра условия отбора сохраняются до тех пор, пока их не заменят другими.
- Чтобы добавить в условия отбора клиентов из другого штата, щелкните на вкладке Или (Or). Эта вкладка содержит те же пустые поля, что и вкладка Найти (Look for). Совет. При переходе на вкладку Или (Or) появляется вторая вкладка Или (Or), позволяющая задать третье условие.
- В поле Фамилия, введите с*, в поле Штат выделите из списка или введите значение Вашингтон, а затем щелкните на кнопке Применить фильтр (Apply Filter). Прокрутите форму, чтобы просмотреть шесть отфильтрованных записей.
- Закройте форму Клиенты, а затем закройте базу данных.
