Улучшение макета формы
Созданные мастером формы являются функциональными и не более того. Однако их можно легко доработать в соответствии с вашими нуждами: добавить или удалить надписи, переместить элементы управления, вставить логотипы и рисунки - одним словом сделать форму привлекательной внешне и удобной в использовании.
В процессе работы над формой указатель принимает вид, отображающий тип действия, которое можно выполнить в данный момент. Это тем более важно, что надпись и поле трактуются иногда как единый объект, что может привести к нежелательным изменениям. В следующей таблице представлены типы указателей и действия, которые они выполняют:
 | Перетаскивает оба элемента управления как один объект. |
 | Перетаскивает один элемент управления |
 | Перетаскивает верхнюю или нижнюю границу, чтобы изменить высоту элемента управления. |
 | Перетаскивает правую или левую границу, чтобы изменить ширину элемента. |
 | Перетаскивает угол элемента управления, чтобы изменить высоту и ширину одновременно. |
В этом упражнении вы упорядочите элементы управления в форме Клиенты, чтобы последовательность полей ввода соответствовала порядку заполнения формы. В качестве рабочей будет использоваться папка Office XP SBS\Access\Chap11\Layout. Выполните следующие шаги.
- Откройте базу данных GardenCo, расположенную в рабочей папке.
- Откройте форму Клиенты в режиме Конструктор (Design).
- Если нужно, перетащите правый нижний угол окна формы вниз и вправо, чтобы отобразить всю форму и пустую область справа, как показано на следующем рисунке.
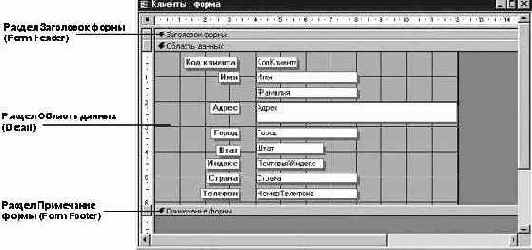
увеличить изображение
Форма состоит из трех разделов: Заголовок формы (Form Header), Область данных (Detail) и Примечание формы (Form Footer).
На данном этапе только область данных имеет содержимое.
Рекомендуется, чтобы все формы в базе данных имели единый дизайн. Поэтому вы создадите и сохраните стиль, основанный на этой форме, чтобы использовать его в дальнейшем, а не форматировать каждую форму вручную.
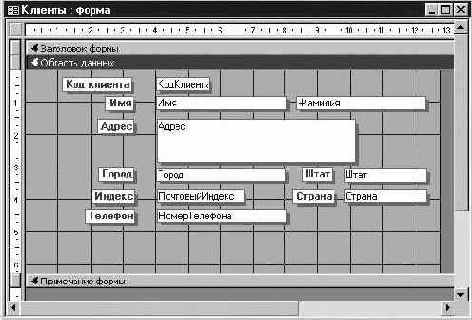
Совет. Чтобы точно разместить элемент управления, щелкните на нем, переместите указатель по элементу, так чтобы он принял нужную форму, а затем передвиньте элемент с помощью клавиш-стрелок. Каждое нажатие смещает выделенный элемент на небольшое расстояние в направлении, указанном стрелкой.
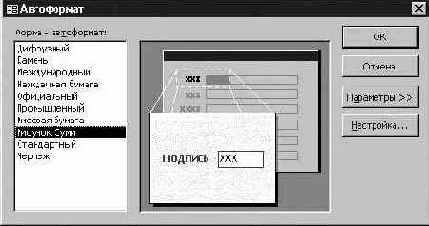
В диалоговом окне Автоформат (AutoFormat) в списке автоформатов появится новый стиль. Он доступен для любой базы данных, открытой на вашем компьютере.

