Редактор кнопок для изменения значка на кнопке
Иллюстрация 14.30. Редактор кнопок для изменения значка на кнопке
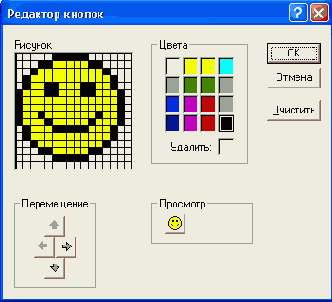
Наконец, можно просто скопировать понравившийся вам значок с другой кнопки. Чтобы скопировать значок с одной кнопки на другую:
-
Откройте диалоговое окно
Настройка
(Customize) и выделите ту кнопку на панели инструментов, с которой нужно скопировать значок.
-
Нажмите кнопку
Изменить выделенный объект
(Modify Selection) в диалоговом окне
Настройка
(Customize).
-
Выберите в контекстном меню команду
Копировать значок на кнопке
(Сору Button Image).
-
Выделите кнопку, значок которой нужно изменить.
-
Нажмите кнопку
Изменить выделенный объект
(Modify Selection) в диалоговом окне
Настройка
(Customize).
-
Выберите в контекстном меню команду
Вставить значок для кнопки
(Past Button Image).
Чтобы изменить текст всплывающей подсказки для кнопки на панели инструментов:
-
В режиме настройки выделите кнопку на панели инструментов. В диалоговом окне
Настройка
(Customize) нажмите кнопку
Изменить выделенный объект
(Modify Selection).
-
Выберите в контекстном меню команду
Свойства
(Properties). Появится диалоговое окно свойств кнопки.
-
Введите желаемый текст в поле
Всплывающая подсказка
(ScreenTip).
